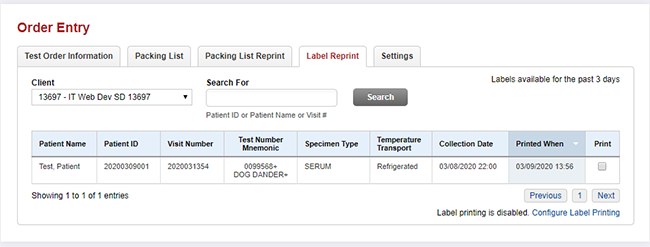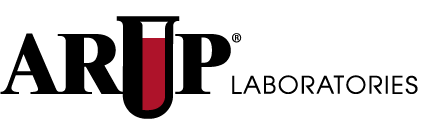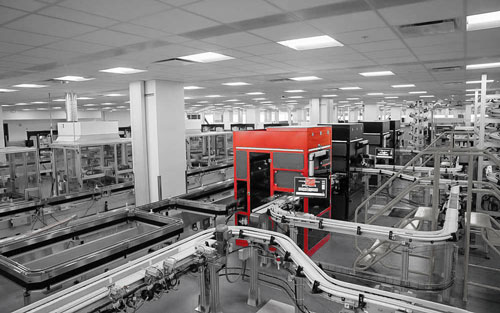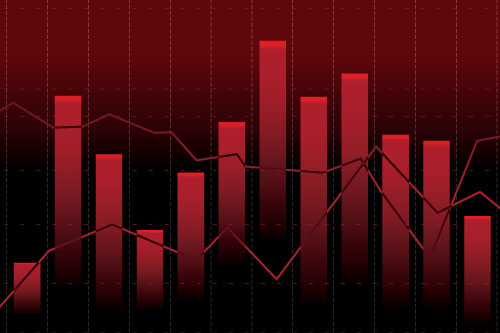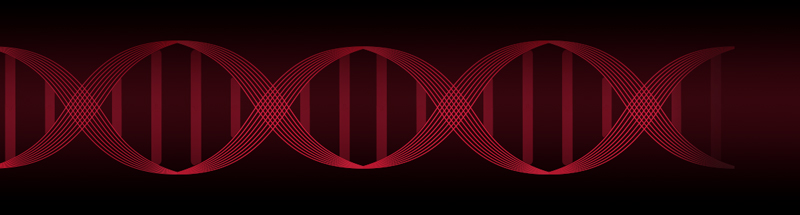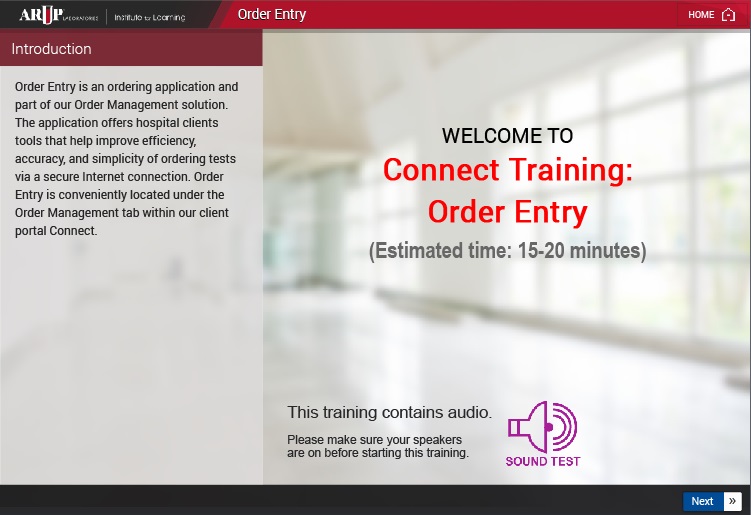Order Entry functions include:
- Registration of new patients and look up for existing patients
- Test ordering
- Printing of labels, pre-transmittal worksheets and packing lists
For additional questions contact Holly Downard, Product Manager, holly.downard@aruplab.com
Useful Links
Test your knowledge with the Order Entry quiz.
Where to find Order Entry
Order Entry is a menu choice located under the Order Management tab in Connect, our client portal.
Quick Tips
Help files can be accessed by clicking Help Center.
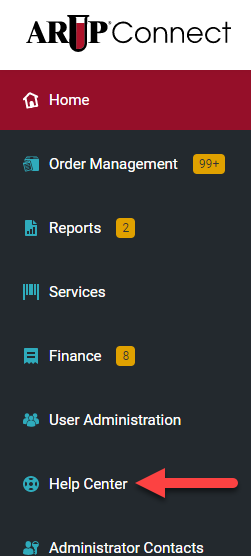
Register a Patient to begin the ordering process
This page allows you to enter information for new patients. Fields marked with an asterisk (*) are required, all other fields are optional. The patient demographics you enter are saved in the system and will be retrieved for subsequent orders for this patient.
The Patient ID field can be your medical record number, a billing number, or another number of your choice, and is specific to each patient. This allows patient information to be recalled and used for new orders.
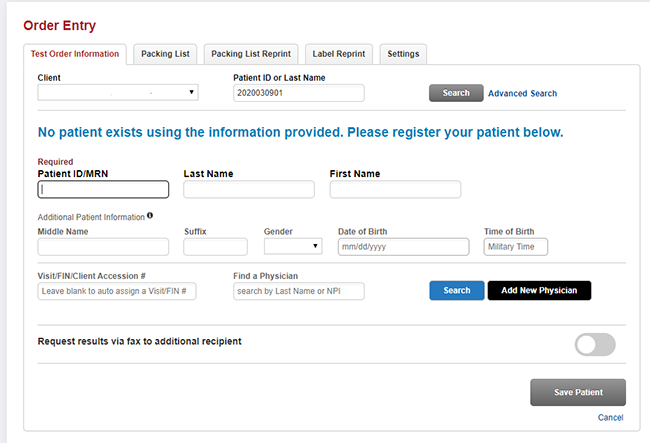
Look Up Patients
This page allows you to find patients that have previously been registered. Select the applicable Client ID if you use more than one ARUP Client ID for entering orders. Search criteria can be Patient ID, Last Name or Visit Number. The system will display your search results as a list of patient names that match the terms you entered.
An advanced search option is available. Enter search text for any of the following: patient ID, last name, first name, middle name, suffix, date of birth, gender, or visit number (FIN).
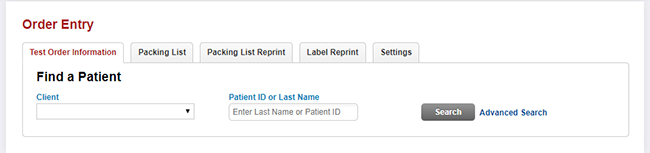
Order Tests
The test ordering window will open once you have registered the patient in the application (select SAVE). There are multiple options for selecting and ordering tests. The first option is test search. Enter a word related to the test you want to order and the system will do a “contains” style search across test number, test name and ARUP mnemonic.
The second option is searching by ARUP test number. The entire seven digit test code is required.
The third option is Quick List. Quick Lists contain tests that your facility orders frequently. Click the Quick List button to view tests. Tests are displayed in alphabetical order. Enter a word related to the test you want to order and click search.
The fourth option is packages. Packages can be used for groups of tests that you frequently order. An allergen panel is an example. Quick lists and packages can be created, modified and deleted using the settings tab.
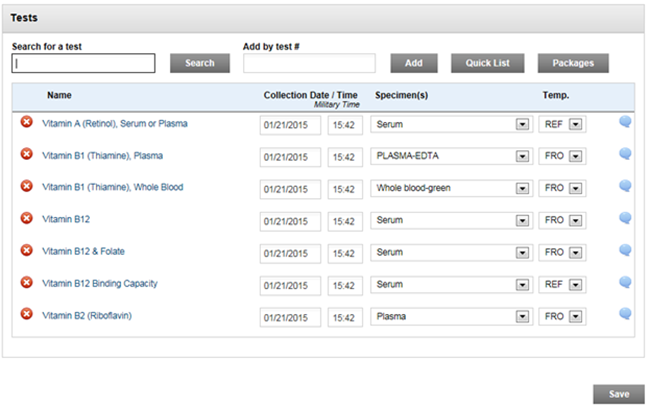
Create and Transmit Packing Lists
Go to the Packing List tab to print packing lists for orders you have entered. You can select the orders that you wish to include for the packing lists, and print the packing list(s) preparatory to shipping specimens.
When a packing list is printed, the orders on that packing list are also transmitted electronically to ARUP at the same time. Items on the packing list are sorted by order date and time, oldest to newest.
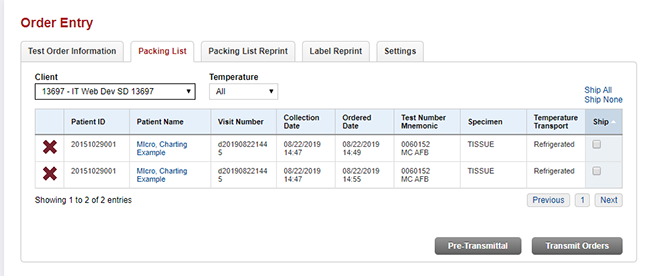
Reprint Packing Lists
In the Packing List Reprint tab, you can reprint previous packing lists for up to 30 days after their original printing. A default 7-day range is displayed in the Start Date and End Date fields. You may specify a different date range, limited to the previous 30 days, by entering a starting and ending date. To return to the default date range or update the packing lists available for reprint, click the Refresh List button. The list displayed includes packing lists generated during the date range specified in the Start Date and End Date fields.
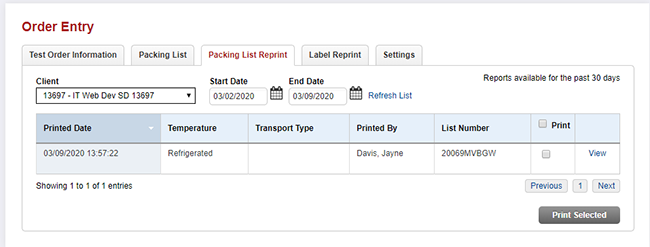
Reprint Labels
This function allows you to reprint labels for any specimens that were printed within the previous three days. Note: This feature will only work if you have chosen to print ARUP labels.